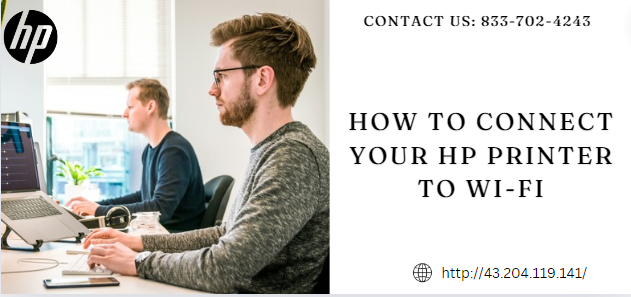
In today’s digital age, connecting your HP printer to Wi-Fi is essential for seamless printing, whether at home or in the office. Wireless printing eliminates the need for cables and allows you to print from any device, including laptops, smartphones, and tablets. In this guide, we will walk you through the steps to connect your HP printer to a Wi-Fi network quickly and efficiently.
Why Wireless Printing is Beneficial
Before we dive into the steps, let’s discuss why wireless printing is a smart choice. By connecting your HP printer to Wi-Fi, you enjoy the following benefits:
- Convenience: Print from anywhere in your home or office without the need for physical cables.
- Multi-device access: Multiple devices can send print jobs to the printer, including smartphones, tablets, laptops, and desktops.
- Easy sharing: One printer can be shared across a network, making it easier for multiple users to access it.
- Cloud Printing: With wireless printing, you can print documents directly from cloud storage services such as Google Drive and Dropbox.
Now that we understand the benefits, let’s move on to the process of connecting your HP printer to Wi-Fi.
Step-by-Step Guide: Connecting Your HP Printer to Wi-Fi
1. Prepare Your Printer
Before you begin, ensure that your printer is ready to be connected to a wireless network. Follow these preparatory steps:
- Turn on your printer and make sure it is fully operational.
- Check the control panel of your HP printer to confirm that it has Wi-Fi capabilities.
- Have the Wi-Fi network name (SSID) and password ready.
2. Use the HP Auto Wireless Connect Feature
Most modern HP printers are equipped with the HP Auto Wireless Connect feature, allowing the printer to connect automatically to your wireless network. Here’s how to use it:
- On the printer’s control panel, select the Setup option.
- Go to Network Setup or Wireless Settings, depending on your printer model.
- Choose Wireless Setup Wizard and follow the on-screen instructions to connect to your Wi-Fi network.
- Your printer will automatically detect your network, and you will be prompted to enter the Wi-Fi password.
- Once connected, the printer will notify you, and you can start printing wirelessly.
3. Connect Using WPS (Wi-Fi Protected Setup)
If your router supports WPS (Wi-Fi Protected Setup), you can use this method for quick connection:
- Press the WPS button on your Wi-Fi router.
- On your printer, access the Wireless Settings menu.
- Choose WPS and follow the instructions on the screen to pair your printer with the Wi-Fi network.
- This method is one of the easiest and fastest ways to connect your HP printer to Wi-Fi.
4. Manual Wireless Setup
For printers that don’t support Auto Wireless Connect or WPS, you can use the Manual Wireless Setup method:
- Access the printer’s control panel and select the Wireless Setup Wizard.
- A list of available Wi-Fi networks will appear. Choose your Wi-Fi network and press OK.
- Enter your Wi-Fi password using the printer’s control panel. Use the arrow keys to navigate and confirm your selection.
- Once connected, your printer will display a message indicating that the connection was successful.
What to Do If You Face Connection Issues
Even after following the steps above, you may encounter issues while trying to connect your HP printer to Wi-Fi. Here are some troubleshooting tips to resolve common problems:
1. Ensure Your Wi-Fi is Working Properly
If your printer cannot find the Wi-Fi network, make sure that your router is functioning correctly and that other devices can connect to the network.
2. Restart Your Printer and Router
Turn off both your printer and router, wait for a few seconds, and then turn them back on. This can resolve temporary connectivity issues.
3. Check for Software Updates
Ensure that both your printer’s firmware and your router’s firmware are up-to-date. Outdated firmware can cause connectivity issues.
4. Reposition the Printer
If your printer is too far from the router, it may have trouble connecting to the Wi-Fi. Move your printer closer to the router and try connecting again.
5. Reinstall Printer Drivers
In some cases, outdated or missing printer drivers can cause connection problems. Visit the HP Technical Support Phone Number website to download and install the latest drivers for your printer model.
Printing Wirelessly from Your Devices
Once your HP printer is connected to Wi-Fi, you can print wirelessly from your devices. Here’s how to print from different devices:
1. Print from a Windows PC
- Open the document or image you want to print.
- Press Ctrl + P or go to File > Print.
- Select your HP printer from the list of available printers.
- Adjust the settings and click Print.
2. Print from a Mac
- Open the document or image you want to print.
- Go to File > Print or press Command + P.
- Select your HP printer from the list and click Print.
3. Print from a Smartphone or Tablet
For iPhone or iPad users, you can print using AirPrint:
- Open the document or photo you want to print.
- Tap the Share icon and select Print.
- Choose your HP printer and tap Print.
For Android users, use the HP Smart app:
Also Read : HP printer problem
Conclusion
Connecting your HP printer to Wi-Fi is a straightforward process, and once set up, you can enjoy the convenience of wireless printing from any device. Whether you’re printing from a Windows PC, Mac, or smartphone, the flexibility of wireless printing enhances productivity and simplifies the printing process.
Sep 19- -
-
1 likes this
- -
-
Report
Sep 19- -
-
1 likes this
- -
-
Report
Sep 19- -
-
Report